Sunday, July 5, 2009
Welcome to the SPL Learning 2.0 Program
Beginners - Learning 2.1
Beginners - Step 1 - Introduction & Blogging
Beginners - Step 2 - Photos and Images
Beginners - Step 3 - Wikis
Beginners - Step 4 - Downloadables
Beginners - Step 5 - Social Networking
Beginners - Step 6 - Databases and job searches
Beginners - Step 7 - Recap
Advanced - Learning 2.2
Advanced - Step 1 - News Aggregators and RSS Feeds
Advanced - Step 2 - Virtual Bookshelves
Advanced - Step 3 - Podcasts and Podcasting
Advanced - Step 4 - Social Bookmarking
Advanced - Step 5 - Online Apps and Tools
Advanced - Step 6 - Recap
Sunday, May 3, 2009
Beginners - Step 4 - Downloadables
Discovery Resources:
For this discovery exercise, take a look at this video to familiarize yourself a bit with the structure of the Overdrive Media Console. This video is a bit jittery and out of focus but does provide very basic instructions..
See Part 2 for downloading to the Sony Reader-- Part 2.
(*NOTE: Please remember that Overdive cannot be downloaded or installed on a City PC.)
Go to the Greater Phoenix Digital Library and on the left side of the screen in the Browse area, place your cursor on Featured Titles--on the popup menu, click on Recently Returned and take some time to examine the Fiction and Non-fiction titles found here.
Go back to the Browse area and sit your cursor on Browse Music. You'll find something to your liking with categories spanning Ballet music to Instrumentals, to World Music. Grab your headphones, relax, and discover some new sounds!
And don't forget the Overdrive FAQ file located on Overdrive's website. This answers many questions that staff and customers may have.
Discovery Exercise:
Create a blog post about your findings. Did you locate a title that you might want to try out and download?
OPTIONAL: Try downloading a title from the Greater Phoenix Digital Library. You don’t have to have a portable player to listen to audiobooks or read the ebooks; you can also listen to/view them from your home computer.
Friday, April 3, 2009
Advanced - Step 2 - Virtual Bookshelves
But don't stop there. Take a glance at: Onlinebook Club.
You just might find another book to fall in love with.
Watch this video to see how easy it is to set up a Goodreads account:
Discovery Resources:
Take a tour of Goodreads
Discover some Goodreads
Goodreads Book Discussions
There are other great virtual bookshelves out there as well. Check out Shelfari and LibraryThing if you want to explore some other options.
*Note: LibraryThing now only allows 200 free entries and then charges if you want to add more.
Discovery Exercise:
1. Take a look around Goodreads and create an account.
2. Add at least 5 books to your library.
3. Blog about your findings.
Advanced - Step 6 - Recap
We hope you had fun as you discovered what is available on the web.
In step one we covered new aggregators and RSS feeds. You learned how to sign up for blog lines and add news feeds to your account.
In the second step we explored virutal bookshelves. Here we set up an account and added a few titles to share with our colleagues.
The third step, podcasts and podcasting, we learned how to not only subscribe to podcasts but how to create them as well.
Step Four was social bookmarking. We discovered how del.icio.us tagging and bookmarking can be. It's a very useful tool for collaboration and information sharing.
Finally, in step five, we learned about many of the online applications and tools that are available to everyone.
So ends the Learning 2.2 experience. We had some fun, hopefully learned some new things, and found some tools you will continue to use throughout your career.
By completing the Learning 2.2 program you have exposed yourself to a new world where wonders abound. Continue to explore what you have learned. There is so much more out there we could not cover in such a short time.
Thank you for your time and interest and for committing yourself to lifelong learning.
Advanced - Step 5 - Online Apps and Tools
One large benefit to web-based applications it that they eliminate the need to worry about different software versions or file types as you email documents or move from PC to PC. Another bonus is that they easily accommodate collaboration by allowing multiple users to edit the same file and provide users the ability to easily save and convert documents as multiple file types (including HTML and pdf). And, you can even use many of these tools, such as Zoho Writer and Google Docs to author and publish posts to your blog. It’s this type of integration with other web 2.0 tools that also makes web-based apps so appealing.
Here is a video that explains how to use Zoho Writer:
For this discovery exercise, participants are asked to take a look at a web-based word processing tool called Google Docs. Create a simple document and then document your discoveries in your blog. If you're up to the challenge, you might even export your document as an HTML file or publish it through Google Docs to your blog.
With Google Docs and web-based applications, the possibilities are endless.
Discovery Resources:
A short list of web-based productivity applications.
Discovery Exercise:
Create a free account for yourself in Google Docs.
Explore the site and create a few test documents or two.
Try out Google Docs features and create a blog post about your discoveries.
Discovery Exercise:
1) Select any site/tool from the list of Mashable.com's winners of the 3rd annual Open Web Awards.
2) Explore the site you selected.
3) Create a post about your discovery. What did you like or dislike about the tool? What were the site’s useful features? Could you see any applications for its use in a library setting?
Advanced - Step 4 - Social Bookmarking
This video from Common Craft explains what we mean by "Social Bookmarking".
What is tagging? Tagging is an open and informal method of categorizing that allows users to associate keywords with online content (webpages, pictures, & posts). Unlike library subject cataloging, which follows a strict set of guidelines (i.e., Library of Congress subject headings), tagging is completely unstructured and freeform, allowing users to create connections between data any way they want.
Many of you have already explored a few sites – Flickr and GoodReads to name two -- that allow users to take advantage of tagging and in week 3, many even used a common tag (SPLS) to create an association between photos that we individually uploaded. This week, in addition to exploring Technorati tagging, we want to also look at a popular social bookmarking site called Del.icio.us (typed in as http://del.icio.us/).
Del.icio.us is a social bookmarking manager which allows you to bookmark a web page and add tags to categorize your bookmarks.
Many users find that the real power of Del.icio.us is in the social network aspect, which allows you to see how other users have tagged similar links and also discover other websites that may be of interest to you. You can think of it as peering into another users’ filing cabinet, but with this powerful bookmarking tool each user's filing cabinet helps to build an expansive knowledge network.
For this discovery exercise, you are asked to take a look at Del.icio.us and learn about this popular bookmarking tool.
Discovery Resources:
*Otter Group Del.icio.us tutorial (8 min video) - Highly recommended!!!
Discovery Exercise:
View the 8 minute Del.icio.us tutorial to get a good overview of its features.
Take a look around Del.icio.us using the PLCMCL2 account that was created for this exercise. Note: In this account you will find lots of resources that have been highlighted or used throughout the course of the Learning 2.0 program.
Explore the site options and try clicking on a bookmark that has also been bookmarked by a lot of other users. Can you see the comments they added about this bookmark or the tags that they used to categorize this reference?
Create a blog post about your experience and your thoughts about this tool. Can you see the potential of this tool for research assistance? Or just as an easy way to create bookmarks that can be accessed from anywhere?
OPTIONAL: If you’re up to the challenge, create a Del.icio.us account for yourself and discover how this useful bookmarking tool can replace your traditional browser bookmark list. You might even want to explore Del.icio.us’ latest addition, a network badge. (Psst! See it over there at the end of the navigation sidebar)
Note: If you do set up a Del.icio.us account, here’s a quick word about the Del.icio.us Buttons. On PCs that have the toolbars locked down, these will install as options in your browser bookmarks.
Use the “Post to my Del.icio.us” link to add the current webpage to your account (you may need to log in). Use the “My Del.icio.us” link to view your online account.
Beginners - Step 5 - Social Networking
Watch this short YouTube video by Common Craft which will explain in plain English how social networking tools work --->
You probably know of MySpace as the site most kids and teens are glued to after school. But what's the attraction? At MySpace, you can rediscover old friends, meet new people who share your interests, discover new music, watch videos, keep a blog, inform your friends of upcoming events, share photographs, send messages to others, join groups based on anything under the sun, fall in love, play games, search the classifieds, watch a film trailer, and be a groupie. It is a world within itself, with all the trials and treasure of real life.
Facebook is very similar to MySpace in concept. It originally was marketed to the college crowd and continues to draw in this older age group. Here's an article with a nice graphic that breaks down how Facebook users spent their time in August 2007. Facebook has a cleaner look to it overall than MySpace and seems a bit more private as well. With Facebook, you are often asked to confirm facts that someone posts about you, such as when and how you met someone. This certainly makes you feel a bit more connected to someone instead of just clicking a button that marks a person as a friend.
Regardless of which site you use, keep in mind that privacy and security options are available.
For MySpace users, click on your profile's "account settings" link.

For Facebook users, your security and privacy settings are under the link labeled "Settings" ---> "Privacy Settings":
 For both MySpace and Facebook, it is at your discretion who you accept as a "friend" and who can view your site.
For both MySpace and Facebook, it is at your discretion who you accept as a "friend" and who can view your site.*Note: In 2009, The Oxford American Dictionary made "Unfriend" the word of the year. To "unfriend" is the act of removing a "friend" from a social networking site.
Now let's turn our attention to a social networking service that has been in the new quite a bit lately; Twitter. By answering the simple question "What are you doing?" Twitter becomes a way to to update friends, family colleagues or other "followers" on what you are doing in 140 characters or less.
Watch this brief YouTube video by Common Craft for a description on how the Twitter service works --->
As you can see Twitter is an easy way to keep in touch and send updates. However, Twitter is not just used by individuals. Companies, government agencies, news services and many others also send "Tweets" to updates. Take a look at the article "10 Most Extraordinary Twitter Updates" by Ben Parr of Mashable.com
Discovery Exercise
1. Visit the Scottsdale Public Library's Facebook page (you do not need to create a Facebook account).
2. Explore MySpace or Facebook. (Optional: Make an account for yourself at MySpace and/or Facebook. Feel free to put in fake information if you're concerned about your privacy. You will need to give them a real email address, however, in order to verify the account(s). Many sites such as Yahoo and Gmail offer free email addresses.)
3. (Optional) Search for someone - in Facebook or MySpace; someone you know, a friend, author, library, band, etc. Even books and movies sometimes have their own pages. If you have a Facebook account you can even join in on our virtual book discussion group. Just go to the Scottsdale Public Library's Facebook page and click on the "discussion" tab.
4. Post in your blog about your experience using a social networking site. What did you like or not like about the site? How do you think these sites might be useful to libraries?
Beginners - Step 6 - Databases and job searches
In these difficult times library usage has been increasing. Many people are using our computers to search for jobs or job related links. You may have already been asked for some assistance. In this week we'll explore some of the job-related links and databases that are available from our website.
There are many virtual job listing services available to computer users. Some of the more popular ones are Monster, CareerBuilder and USA Jobs. More job and career research resources can be found on the Scottsdale Public Library's website under the Business and Research tab.
For those that would like to do more in-depth research on the organizations they would like to work for or their location, there are additional resources (Hoover's, ReferenceUSA, etc.) on the website's Business Center tab.
Discovery Exercise 1: Explore the website LinkedIn. LinkedIn is a social media site geared toward professionals.
Here is a video from Common Craft that explains LinkedIn:
Discovery Exercise 2: Explore the website JobHuntersBible. This is the official companion site to the book "What Color is Your Parachute".
Advanced - Step 3 - Podcasts and Podcasting
A podcast is a digital file, either audio or video, which is made available for viewing or download by means of a web syndication site such as iTunes or YouTube.
Watch the Common Craft video for a further explanation of the process.
The word podcast is used to refer to a non-musical audio or video broadcast (vodcast) that is distributed over the Internet. What differentiates a podcast from regular streaming audio or video is that the delivery method for podcasts is often done automatically through RSS.
Podcasts take many forms, from short 1-10 minute commentaries (like the ones used in this Learning 2.2 program) to much longer in person interviews or panel group discussions. There’s a podcast out there for just about every interest area and the best part about this technology is that you don’t have to have an iPod or a MP3 player to access them. Since podcasts use the MP3 file format, a popular compressed format for audio files, you really just need a PC (or portal device) with headphones or a speaker. Video podcasts can be in many different formats from Apple Quicktime (mov) to Windows (mpeg).
iTunes, the free downloadable application created by Apple is the directory finding service most associated with podcasts, but if you don’t have iTunes installed there are still plenty of options.
Here is a link to iTunes where I have uploaded one of the audio podcasts I created for a technology class. This podcast was created with the free, downloaded audio podcasting software Audacity.
*What? You want to learn how to be a podcaster too? (Optional Resources for those who want to learn to create podcasts)
*Making a Podcast with Blogger
*Check out the video tutorials on Audacity from "How to Podcast"
Exercise 1 (optional) -- download the free Audacity software and create your own audio podcast. If you like, upload to itunes (Michael will have a sample available)
Exercise 2 (optional) -- using a laptop (or desktop) with a mic and camera create a video podcast and upload it to YouTube (Michael will have a sample available)
Discovery Resources:
*There are many, many podcast directories and finding tools out there. Here are just four of the more popular ones that, unlike iTunes, don't require a software download:
*Podcastalley.com
*NPR's Podcasts
*Learn Out Loud
*Note: Learn Out Loud may take a minute to load.
Discovery Exercise:
1) Take a look at one or two of the podcast directories listed and see if you can find a podcast that interests you. See if you can find some interesting library related podcasts here, like book review podcasts or library news.
2) Create a blog post about your discovery process. Did you find anything useful here?
Optional: If you're ambitious, why not try out the Gabcast service and add an audio post about your experience to your blog.
Advanced - Step 1 - News Aggregators and RSS Feeds
Chances are, if you've found your way here, you're:
1) A member of SPLS's staff who is participating in the Learning 2.2 Program and have progressed beyond the basics cover in Learning 2.1.
2) Interested in learning about and playing around with some of the more advanced Web 2.0 tools that will help you expand your information literacy toolbox.
We're just glad you're here!!
Learning 2.2 is an online learning program that encourages staff to learn more about emerging technologies on the web that are changing the way people, society and libraries access information and communicate with each other.
Throughout the Advanced Program (Learning 2.2) we will work on discovery exercises to help staff become familiar with RSS feeds, virtual bookshelves, podcasts and podcasting, social bookmarking and various other online applications and tools.Once again, welcome to Learning 2.2! Now, on with the show!
If you're a news junkie, you're going to like RSS feeds. RSS stands for really, simple, syndication. You've probably seen the RSS icon on many websites but did you know that by clicking on an RSS icon in a browser, you can initiate a subscription process? The RSS reader checks the user's subscribed feeds regularly for new work, downloads any updates that it finds, and provides you, the user, with an interface to monitor and read the feeds.
FEED yourself at the RSS Sites Directory . Take a look at the kazillion RSS feeds you can subscribe to here. Just don't eat too much.
What do you need to subscribe to a feed? Two things: an RSS reader (also known as a news aggregator) and a url (web address) of the RSS feed that you wish to subscribe to. But don't take my word for it. Go to the link above and like I said, read all about it.
Watch the this video from Common Craft for a "Plain English" explanation of RSS Feeds.
This week’s discovery exercises focus on learning about RSS news feeds and setting up a Bloglines account (a free online newsreader) for yourself to bring your feeds together.
Discovery Resources:
*Using Bloglines Tutorial (how to keep up with dozens of blogs everyday) – This online tutorial walks you through how to setup a Bloglines account and add newsfeeds. Follow Steps 1 to 3 to set up your Bloglines account. Steps 4 – 9 are optional and cover how to subscribe to different types of feeds (podcasts, Flickr albums, etc)
*Here is a short YouTube video that PLCMC created showing how to add feeds.
*Additional Bloglines news feed subscription information:
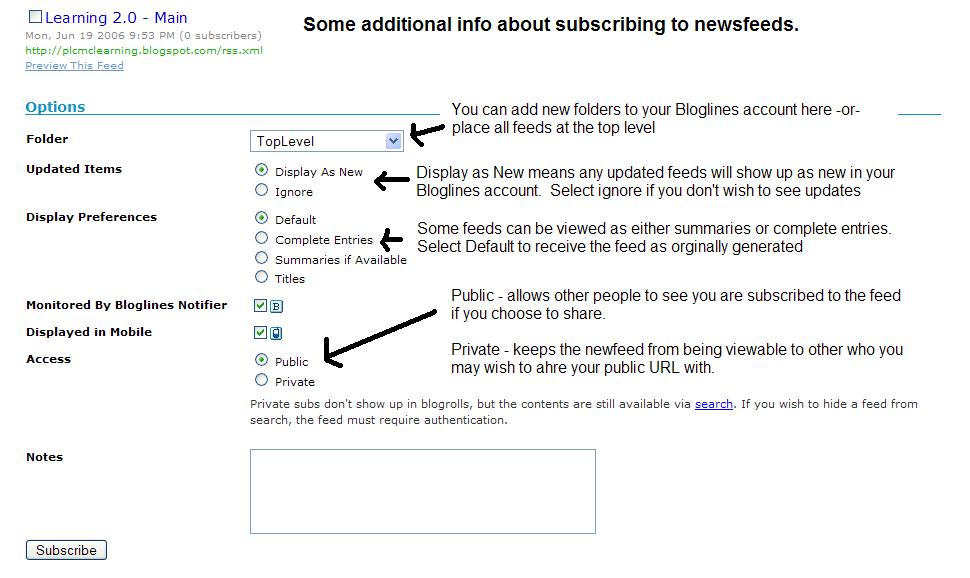
*Your co-workers - tap into their knowledge or work through your discovery process together.
Discovery Exercise:
1. Follow the discovery resources above to learn more about RSS and newsreaders.
2. Create a free online Bloglines account for yourself and subscribe to at least 10 newsfeeds to your reader. See Using Bloglines Tutorial steps 1-3 for instructions.
Newsfeeds:
*SPLS Learning 2.0 participants - Subscribe to several of your co-workers' feeds. This is as easy as typing the blog URL into the subscribe field in Bloglines. Try it, it's easy!
*Then try adding a few other types of news feeds from news sources and even PLCMC's Readers Club site. (Select at least 3 from the list below to subscribe to)
*The Learning 2.0 blog feed
*RSS Internet Feeds (pick at least one)
*Reader’s Club new review feeds
*Unshelved - Library cartoon feed
3. Create a post in your blog about this exercise. Optional: If you're up to the challenge, you can provide the URL address to your public bloglines account (find where to find this below)
Don’t know what to blog about? Think about these questions:
What do you like about RSS and newsreaders?
How do you think you might be able to use this technology in your work or personal life?
How can libraries use RSS or take advantage of this new technology?
How to find your public Bloglines URL:
1. Click on the Share tab within your Bloglines account:
2. Scroll down the right screen pane and locate the public URL
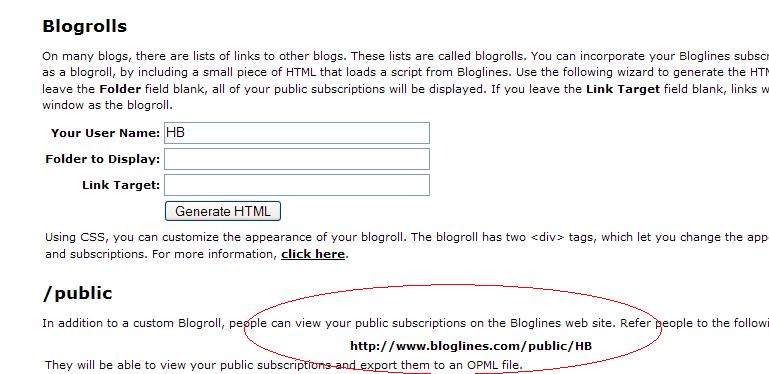
3. Be sure to add this as part of your post to demonstrate your completion of this activity.
In conclusion ...Here is a link to Michael's public Blogline's account: http://www.bloglines.com/public/MikeSchor
Beginners - Step 3 - Wikis
A wiki is a collaborative website and authoring tool that allows users to easily add, remove, and edit content. Wikipedia, the online open-community encyclopedia, is the largest and perhaps the most well known of these knowledge sharing tools. With the benefits that wikis provide, the use and popularity of these tools is exploding.
Take a look at the LibraryWikis website to see how other Libraries are using these helpful tools.
Some of the benefits that make wikis so attractive are:
*Anyone (registered or unregistered, if unrestricted) can add, edit or delete content.
*Tracking tools within wikis allow you to easily keep up on what has been changed and by whom.
*Earlier versions of a page can be viewed and reinstated when needed.
*Users do not need to know HTML in order to apply styles to text or add and edit content. In most cases simple syntax structure is used.
As the use of wikis has grown over the last few years, libraries all over the country have begun to use them to collaborate and share knowledge. Among their applications are pathfinder or subject guide wikis, book review wikis, ALA conference wikis, and even library best practices wikis.
Discovery Resources:
Use these resources to learn more about wikis:
*Wiki, wiki, wiki - from PLCMC's own Core Competency blog
*What is a Wiki? – Library Success wiki presentation
*Using Wikis to Create Online Communities – a good overview of what a wiki is and how it
can be used in libraries.
Discovery Exercise:
1) For this discovery exercise, you are asked to take a look at some library wikis and blog
about your finding. Here’s a few examples to get you started:
*SJCPL Subject Guides – a pathfinder wiki developed by the St. Joseph County Public
Library system
*Book Lovers Wiki - developed by the Princeton Public Library
*Library Success: A best practices wiki
*The Bull Run Library wiki - a public library wiki and also a Learning 2.0 participant
*Other library wiki examples
2) Create a blog post about your findings. What did you find interesting? What types of
applications within libraries might work well with a wiki?
So what's in a wiki? Find out by doing some exploring on your own.
Beginners - Step 7 - Recap
We hope you had fun as you discovered what is available on the web.
In step one, you were introduced to blogging; you created your own blog and explored the SPL staff blog. Hopefully you will continue your blogging experience long after the end of this program.
In step two, we explored photos and images. These are great tools and sites to use if you want to share your pictures with friends and family. There are also many fun ways to edit your pictures and show them in a completely different light with the use of image generators and mash-ups.
In step three, we discussed wikis and how they can be used to help organize projects and serve as a great way to collaborate with a team where members are at different locations.
In step four, you were able to explore Overdrive and the Phoenix Digital Library; programs and site that our customers and staff are using on a regular basis.
In step five, we explored several social networking sites. These site are heavily used by many of our customers and staff. These tools are great ways to stay connected with friends or reconnect with people you may have lost touch with many, many years ago. As you saw by looking at the SPLS Facebook page it is also a good way to announce events and share information with our customers who use the social networking sites.
Finally, in step six, we explored databases and job search sites. These are used by many of our customers. The need to complete job searches and online applications has been of significant assistance to many of our customers in these difficult economic times.
Now, you have a decision. We offer an advanced course (Learning 2.2) where you will discover News and RSS feeds, virtual bookshelves and social bookmarking, podcasts and podcasting and a host of online applications and tools.
Just by completing the Learning 2.1 program you have exposed yourself to a new world where wonders abound. Continue to explore what you have learned. There is so much more out there we could not cover in such a short time.
If you decide to move forward into Learning 2.2 you only need to send an email to mschor@scottsdaleaz.gov and we will add you to the roster.
Thank you for your time and interest in lifelong learning.
Beginners - Step 1 - Introduction & Blogging
Welcome to the SPLS Learning 2.1 program. Our Learning 2.1 programming is modeled after PLCMC's Learning 2.0 program and blog and has been changed based on feedback given after our first round of Learning 2.0 training.
Chances are, if you've found your way here, you're:
1) A member of SPLS's staff who is participating in the Learning 2.1 Program.
2) Interested in learning about and playing around (yes, playing is allowed in libraries) with some Web 2.0 tools that will help you expand your information literacy toolbox.
We're just glad you're here!!
Learning 2.1 is an online learning program that encourages staff to learn more about emerging technologies on the web that are changing the way people, society and libraries access information and communicate with each other.
Throughout the Beginner's Program (Learning 2.1) we will work on discovery exercises to help staff become familiar with blogging, photo sharing and image generators, wikis, downloadables (Overdrive audio and ebooks), social networking (MySpace, Facebook and Twitter) and database searching (library databases, job searching).
So fasten your seat belts, grab your mouse and get ready for a discovery adventure… and remember, it's OK to play in the library and have fun!
You don't have to take everything said in it to heart, but think about the basic premise--LEARN ONE NEW THING EVERYDAY.
Among libraries, lifelong learning is one of those core values we shelve our books by. So it makes sense that before we embark on this new online learning and discovery journey that we should take a few minutes to review a few habits that can assist in creating lifelong learners.
These habits, which PLCMC calls the 7 and 1/2 Habits of Highly Successful Lifelong Learners, will provide you with a refresher on what it means to be a lifelong learner.
PLCMC's 71/2 Habits of Highly Successful Lifelong Learners
You will be adding entries to the SPL Staff Blog as you complete each "step".
Click here to watch Common Craft's video on blogs.
Now that you know how this program will work, it’s time to set up your very own personal blog in which to begin recording your thoughts, discoveries and exercises. For this program, we recommend that you use Blogger*, a popular free online blog hosting service that is extremely easy to use.
********************************************
Creating a blog using Blogger takes just three steps:
1. Create an account:
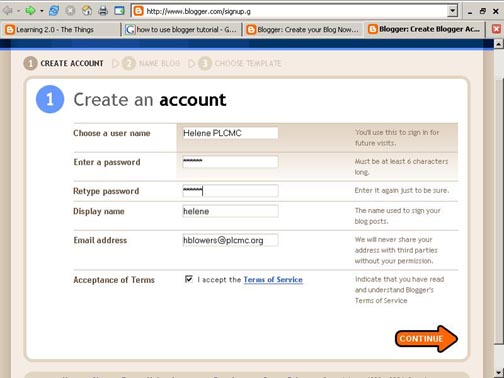
2. Name your blog:
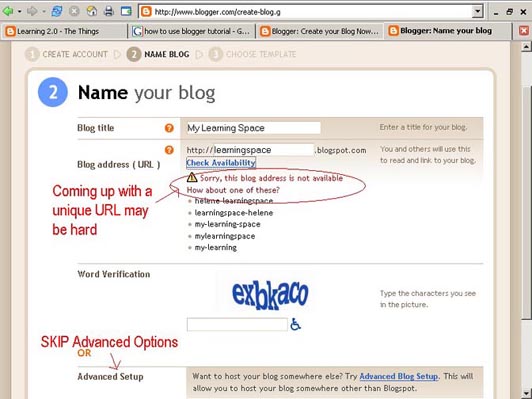
3. Select your template:
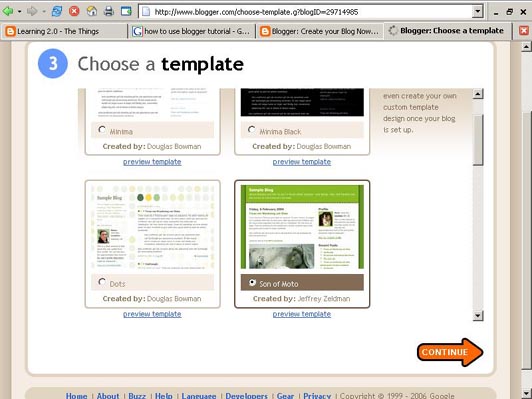
Once you’ve created your blog here are two important things to know:
*To add posts: The maintenance interface that you will use to add posts, edit or change the step-up your blog is accessed online at http://www.blogger.com/ Be sure to write down your login and password.
*To view your blog: Your blog address is http://(xxxx).blogspot.com, (xxxx)=the unique identifier you entered in Step 2. Be sure to also write down your blog address.
If you run into problems or would like more information about blogs and using Blogger here are some discovery resources you can use:
Blogger’s Quick Tutorial
OK -- Now, it’s your turn...
Discovery Exercise:
Setup a blog for yourself through Blogger. Add a test post or two. Note: Use one of your test posts to create an entry about the habits among the 7 1/2 lifelong learning habits that is easiest and hardest for you & why.
Have fun!!!!
IMPORTANT NOTE: How you choose to identify yourself on your blog is your choice. You can blog under a screen name, anonymously, or as yourself. However, in order to qualify for the staff incentives , you will need to register by sending an email with your name and blog address to mschor@scottsdaleaz.gov.
Use of Blogger is only a recommendation. If there is another blog hosting site that you are more comfortable with, please feel free to use it.
Discovery Exercise
1) Read the Scottsdale Public Library's Staff Blog on Sharepoint.
*Note: Sharepoint cannot be accessed from home.
2) Blogging --> Set up your own blog and add your first post.
3) Blog about this step and all future steps in the Learning 2.1 section of the staff blog located on Sharepoint.
4) Send your blog address to mschor@scottsdaleaz.gov .
Beginners - Step 2 - Photos and Images
You can see that there are quite a few websites that provide ways for you to organize and manage all those great pictures that you take when you travel or even from your backyard.
Discover Flickr
Photo sharing websites have been around since the 90s, but it took a small startup site called Flickr to catapult the idea of “sharing” into a full blown online community. Within the past year, Flickr has become the fastest growing photo sharing site on the web and is known as one of the first websites to use keyword “tags” to create associations and connections between photos and users of the site.
For this discovery exercise, you are asked to take a good look at Flickr and discover what this site has to offer. Find out how tags work, what groups are and all the neat things that people and other libraries are using Flickr for.
Discovery Resources:
- Flickr Learn More tour (6 steps)
- Mediamazine Flickr Tutorials
- Flickr: Popular tags
- Flickr: Interesting- Last 7 days
Flickr Services (3rd party applications & mashups) and let’s not forget to look at some other libraries on Flickr
Discovery Exercise:
In this discovery exercise, you have two options…
1) Take a good look around Flickr and discover an interesting image that you want to blog about. Be sure to include either a link to the image or, if you create a Flickr account, you can use Flickr's blogging tool to add the image in your post. Another option you have for including images in your post is to use Blogger's photo upload tool.
-- OR --
2) If you're up to an easy challenge ... create a Free account in Flickr and use your location's digital camera to capture a few pictures of something in your branch. Upload these to your Flickr account and tag at least one of the images “SPLS” and mark it public. Then create a post in your blog about your photo and experience. Be sure to include the image in your post. Once you have a Flickr account, you have two options for doing this: through Flickr's blogging tool or using Blogger's photo upload feature.
So go ahead, explore the site and have some Flickr photo fun and if you're interested in looking at some photo hosting sites, then why not check out Jamie's recommendations & this Wired story. (Thanks Jamie for the link).
PS: A quick word about photo posting etiquette - When posting identifiable photos of other people (especially minors) is it advisable to get the person's permission before posting their photo in a publicly accessible place like Flickr. Never upload pictures that weren't taken by you (unless you have the photographer's consent) and always give credit when you include photos taken by someone else in your blog.
Online Photo Editing
Did you know that Picasa, a Google product, allows you to edit your photos? Haven't tried out Picasa yet but you've been itching to?
(*NOTE: Please remember that Picasa 3 cannot be downloaded to a City PC)
You can learn how to create web albums to share with family and friends, design and print beautiful collages, and create your own video slideshow. Click here to begin the fun!
Play Around With Image Generators
Generators? No, I’m not talking about those gas powered back-up things. The generators I’m talking about allow you to easily manipulate images and graphics to create fun images like these:


For this discovery exercise, we just want you to play around. Find a few fun image or text generators to play around with and write a post in your blog about one of your favorites and display the result. Often adding the image you mocked up to your blog is as simple as copying and pasting code that the page provides. If not, you may just need to right click on the image and then save it to your hard drive before using Blogger’s image button to add it to your post.
Discovery Resources:
The Generator Blog
Letter James
FD Toys
Also try searching for online generators, text generators or image generators!
Discovery Exercise:
1. Play around with some image generators and find one that you like.
2. Post the result of your discovery process in your blog.Note: Be sure to include a link to the image generator itself, so other participants can discover it too.
So take some time and have fun with this exercise. And remember to be tasteful too! Images can be created with Dummies Book Generator, FD Toys Magazine Cover, Comic Strip Generator.
Sunday, November 4, 2007
SPLS participant list and blog feeds
Krista B
Stacie F
Anna Q
Krissy C
Wendy M
Rob W
Carolyn M
Anna M
Dan H
Kelly H
Heather M
Laurie M
Skye W
Margaret A
Hayley M
Colleen G
Neil W
Alexis S
Jill J
Barbara B
Chris H
Michael Su
Rossan S
Marie R
Erin J
Sara H
Becky H
Noelle M
Connie S
Susan K
Tim M
Kathy C
Kate D
Kathleen H
Kerry F
Kathleen G
Benjamin W
Dana B
Lynn H
Richard H
Valerie K
Candace C
Sara S
Bethany R
Nancy G
Bob H
Margaret R
Brad M
Jeanette F
Kathy A
Terrence A
Melody T
Paula C
Linda S
Mariana VM
Carol D
Medina Z
Steven D
Tuesday, October 2, 2007
#23 Is this really the end? Or just the beginning ...
powered by ODEO
Wow! Congratulations!! You’ve reached the 23rd thing. Be sure to give yourself a pat on the back for completing the program. Your reward for completing this journey is a useful and handy MP3 player. But before awarding this to you, I ask for one last discovery post.
For your last and final exercise for this program please reflect on your learning journey and post a few thoughts. Here are some questions to prompt you if you're drawing a blank ...
*What were your favorite discoveries or exercises on this learning journey?
*How has this program assisted or affected your lifelong learning goals?
*Were there any take-aways or unexpected outcomes from this program that surprised you?
*What could we do differently to improve upon this program’s format or concept?
And last but not least…
*If we offered another discovery program like this in the future, would you again choose to participate?
In closing, we want to thank each and every one of you for joining us on this journey. Our greatest hope is that this is not the end of our learning journey together as a staff and a system, but rather it’s just the start of something amazing …
Thank you,
The TACkies Committee
#22 Audiobooks (or "The end is in sight ")
With your new MP3 player right around the corner, it’s time to take a look around the Greater Phoenix Digital Library and downloadable Overdrive audiobooks.
The Scottsdale Public Library is part of the Greater Phoenix Digital Library, a consortium with Phoenix, Glendale, Tempe, Chandler and Apache Junction Public Libraries. This provides eBooks, eAudiobooks, music, and video available for downloading into a PC, PDA or MP3 player, through a company called Overdrive.
For this exercise, you will need:
* Home computer
* Internet connection
* Scottsdale Public Library card and PIN
* Compatible MP3 player (optional)
Then, get an idea of the types of titles you can find here. Take a look around and locate a few titles of interest. That MP3 player is right around the corner and once you have it, you’ll definitely have a reason to try out this popular library service.
Discovery Resources:
For this discovery exercise, you need to familiarize yourself a bit with the structure of Overdrive's Downloadable audiobooks site.
Discovery Exercise:
Create a blog post about your findings. Did you locate a title that you might want to try out and download once you have your player? OPTIONAL: Try downloading a title from the Greater Phoenix Digital Library. You don’t have to have a portable player to listen to audiobooks, you can also listen to it from a home computer.
#21 Podcasts, Schmodcasts!
powered by ODEO
The word podcast is used to refer to a non-musical audio or video broadcast that is distributed over the Internet. What differentiates a podcast from regular streaming audio or video is that the delivery method for podcasts is often done automatically through RSS.
In 2005, "podcast" was named the "word of the year" for 2006 by New Oxford American Dictionary and with the growth of podcasting over the last 24 months, it's easy to see why.
Podcasts take many forms, from short 1-10 minute commentaries (like the ones used in this Learning 2.0 program) to much longer in person interviews or panel group discussions. There’s a podcast out there for just about every interest area and the best part about this technology is that you don’t have to have an iPod or a MP3 player to access them. Since podcasts use the MP3 file format, a popular compressed format for audio files, you really just need a PC (or portal device) with headphones or a speaker.
iTunes, the free downloadable application created by Apple is the directory finding service most associated with podcasts, but if you don’t have iTunes installed there are still plenty of options.
For this discovery exercise participants are asked to take a look at some popular podcast directory tools. Do some exploring on your own and locate a podcast that is of interest to you. Once found, you can easily pull the RSS feed into your Bloglines account as well, so that when new casts become available you’ll be automatically notified of their existence.
Discovery Resources:
*To find out more about podcasts start with this What is a Podcast? tutorial
*There are many, many podcast directories and finding tools out there. Here are just three of the more popular ones that, unlike iTunes, don't require a software download:
*Podcast.net
*Podcastalley.com
*NPR's Podcasts
*Learn Out Loud
*What? You want to learn how to be a podcaster too? (Optional Resources for those who want to learn to create podcasts)
*Feedburner's guide to publishing your podcast
*Making a Podcast with Blogger
*Odeo’s Studio – online recording studio.
*Check out the video tutorials on Audacity from "How to Podcast"
Discovery Exercise:
1) Take a look at one or two of the podcast directories listed and see if you can find a podcast that interests you. See if you can find some interesting library related podcasts here, like book review podcasts or library news.
2) Add the RSS feed for a podcast to your Bloglines account
3) Create a blog post about your discovery process. Did you find anything useful here?
Optional: If you're ambitious, why not try out the Gabcast service and add an audio post about your experience to your blog. Or checkout a video podcast (alternately known as vlogs) such as author John Green's Brotherhood 2.0.
#20 You Too Can YouTube
powered by ODEO
Within the past year online video hosting sites have exploded allowing users to easily upload and share videos on the web. Among all the web 2.0 players in this area, YouTube is currently top dog serving up over 100 million video views a day and allowing users not only to upload their own video content easily, but also to embed clips into their own sites easily.
Do some searching around YouTube yourself and see what the site has to offer. You'll find everything from 1970s TV commercials and 60s kid's show theme songs to library dominos to iACPL 3.0 and old MST3K clips featuring government-sponsored films. Of course, like any free site, you’ll also find a lot of stuff not worth watching too. But that doesn’t mean you shouldn’t explore and see for yourself what the site has to offer. :)
Discovery Exercise:
1) Explore YouTube & find a video worth adding as an entry in your blog.
2) Create a blog post about your experience. What did you like or dislike about YouTube and why did you choose the video that you did? Can you see any features or components of the site that might be interesting if they were applied to library websites?
OPTIONAL: Try placing the video inside your blog using the copy and paste code for the "Embeddable Player.” Note: you'll need to use Blogger's Edit HTML tab when pasting this code.
Other popular video hosting sites:
*Yahoo Videos
*Google videos
#19 Discovering Web 2.0 Tools
Throughout the course of this Learning 2.0 program we’ve explored just a small sampling of these new internet technologies and websites that are empowering users with the ability to create and share content. But given time there are so many more we could explore. Current estimates place the number of web 2.0 tools at somewhere between 300 & 500 with only a handful emerging as market dominators. And although time will only tell which of these new collaborative, social networking and information tools will remain on top, one thing is for sure, they're not going to go away (at least at any time soon).
For this discovery exercise, participants are asked to select any site from this list of Web 2.0 Awards nominees and explore it. With so many to choose from, it might be handy to first select a category that interests you (like Books or Personal Organization) and then simply select a tool/site to explore. Be careful to select a tool that is Free and that doesn't require a plug-in or download. The majority of these are free so this shouldn’t be a problem.
Discovery Exercise:
1) Select any site/tool from the list of Web 2.0 Awards nominees. (If you prefer to select from just the winners, here’s a link to the short list.)
2) Explore the site you selected.
3) Create a post about your discovery. What did you like or dislike about the tool? What were the site’s useful features? Could you see any applications for its use in a library setting?
Web 2.0 – with so much to explore, just start with ONE. :)
#18 Web-based Apps: They're not just for desktops
One large benefit to web-based applications it that they eliminate the need to worry about different software versions or file types as you email documents or move from PC to PC. Another bonus is that they easily accommodate collaboration by allowing multiple users to edit the same file (with versioning) and provide users the ability to easily save and convert documents as multiple file types (including HTML and pdf). And, you can even use many of these tools, such as Zoho Writer and Google Docs to author and publish posts to your blog. It’s this type of integration with other web 2.0 tools that also makes web-based apps so appealing.
For this discovery exercise, participants are asked to take a look at a web-based word processing tool called Google Docs, create a simple document and then document your discoveries in your blog. If you're up to the challenge, you might even export your document as an HTML file or publish it through Google Docs to your blog.
With Google Docs and web-based applications, the possibilities are endless.
Discovery Resources:
A short list of web-based productivity applications.
Discovery Exercise:
Create a free account for yourself in Google Docs.
Explore the site and create a few test documents or two.
Try out Google Docs features and create a blog post about your discoveries.
#17 Playing Around with PBWiki
For this “explore-and-play-with-wikis” exercise, you are asked to add an entry or two to the PBwiki Learning 2.0 wiki. The theme of this wiki is simply “Favorites” : Favorite books, favorite vacation spots, favorite restaurants, favorite anything …all you need to do is play and add your thoughts. To mark your adventure on this site, you should add your blog to the Favorite Blogs page.
Discovery Resources:
*PBWiki Video Gallery - Short videos of PBwiki features
*PB Wiki Tips
Discovery Exercise:
1) Access the SPLS Learning 2.0 Wiki and create a login account for yourself.
2) Add your input on one or more of the existing pages. That's how we'll know that you've been there.
First, click on the page you wish to edit. Then click "edit page." (you may be prompted to log in to the wiki if you haven't already. Use the password above.
It’s easy to add a link if you follow this simple syntax:
Example:
[URL Title of blog]
[http://plcmclearning.blogspot.com Learning 2.0]
With brackets [ ] and just a little typing, you’ve added a link - yup, it’s as easy as that!
You can also add a link to anything you type by highlighting the words you wish to link to and clicking on the link icon in your editing tool bar. Once there, you choose "URL" from the top pop-up box's drop-down box and type in the address to the website.
OPTIONAL: Add a favorite or two to a few other pages (Favorite books, favorite vacation spot, etc). And, if you feel up to the challenge, you might even want to create a separate page for book review or short travel essay and link up to that.
3) Create a post in your blog about the experience.
* NOTE: The SPLS Learning 2.0 Wiki was created using the free version of PBWiki, a tool that lets you create webpages that anyone can edit.
#16 So what’s in a wiki?
powered by ODEO
A wiki is a collaborative website and authoring tool that allows users to easily add, remove, and edit content. Wikipedia, the online open-community encyclopedia, is the largest and perhaps the most well known of these knowledge sharing tools. With the benefits that wikis provide, the use and popularity of these tools is exploding.
Some of the benefits that make wikis so attractive are:
*Anyone (registered or unregistered, if unrestricted) can add, edit or delete content.
*Tracking tools within wikis allow you to easily keep up on what has been changed and by whom.
*Earlier versions of a page can be viewed and reinstated when needed.
*And users do not need to know HTML in order to apply styles to text or add and edit content. In most cases simple syntax structure is used.
As the use of wikis has grown over the last few years, libraries all over the country have begun to use them to collaborate and share knowledge. Among their applications are pathfinder or subject guide wikis, book review wikis, ALA conference wikis, and even library best practices wikis.
Discovery Resources:
Use these resources to learn more about wikis:
*Wiki, wiki, wiki - from PLCMC's own Core Competency blog
*Wiki’s: A Beginner’s Look – an excellent short slide presentation that offers a short
introduction and examples.
*What is a Wiki? – Library Success wiki presentation
*Using Wikis to Create Online Communities – a good overview of what a wiki is and how it
can be used in libraries.
Discovery Exercise:
1) For this discovery exercise, you are asked to take a look at some library wikis and blog
about your finding. Here’s a few examples to get you started:
*SJCPL Subject Guides – a pathfinder wiki developed by the St. Joseph County Public
Library system
*Book Lovers Wiki - developed by the Princeton Public Library
*Library Success: A best practices wiki
*ALA 2006 New Orleans wiki – an example of a wiki created to support a specific event
*The Bull Run Library wiki - a public library wiki and also a Learning 2.0 participant
*Other library wiki examples
2) Create a blog post about your findings. What did you find interesting? What types of
applications within libraries might work well with a wiki?
So what's in a wiki? Find out by doing some exploring on your own.
#15 On Library 2.0 & Web 2.0 ...
powered by ODEO
Library 2.0 is a term used to describe a new set of concepts for developing and delivering library services. The name, as you may guess, is an extension of Web2.0 and shares many of its same philosophies and concepts including harnessing the user in both design and implementation of services, embracing constant change as a development cycle over the traditional notion of upgrades, and reworking library services to meet the users in their space, as opposed to ours (libraries).
Many have argued that the notion of Library 2.0 is more than just a term used to describe concepts that merely revolve around the use of technology; it is also a term that can be used to describe both physical and mindset changes that are occurring within libraries to make our spaces and services more user-centric and inviting. Others within the profession have asserted that libraries have always been 2.0: collaborative, customer friendly and welcoming. But no matter which side of the debate proponents fall, both sides agree that libraries of tomorrow, even five or ten years from now, will look substantially different from libraries today.
Discovery Resources:
OCLC Next Space Newsletter – Web 2.0: Where will the next generation of the web take libraries?
Five Perspectives:
*Away from Icebergs
*Into a new world of librarianship
*To more powerful ways to cooperate
*To better bibliographic services
*To a temporary place in time
Wikipedia – Library 2.0
Library 2.0 Discussions (list of great references from Wikipedia)
Discovery Exercise:
1) Read two or three of the perspectives on Library 2.0 from the list above.
2) Create a blog post about your thoughts on any one of these. Library 2.0 - It's many things to many people.
3) What does it mean to you?